
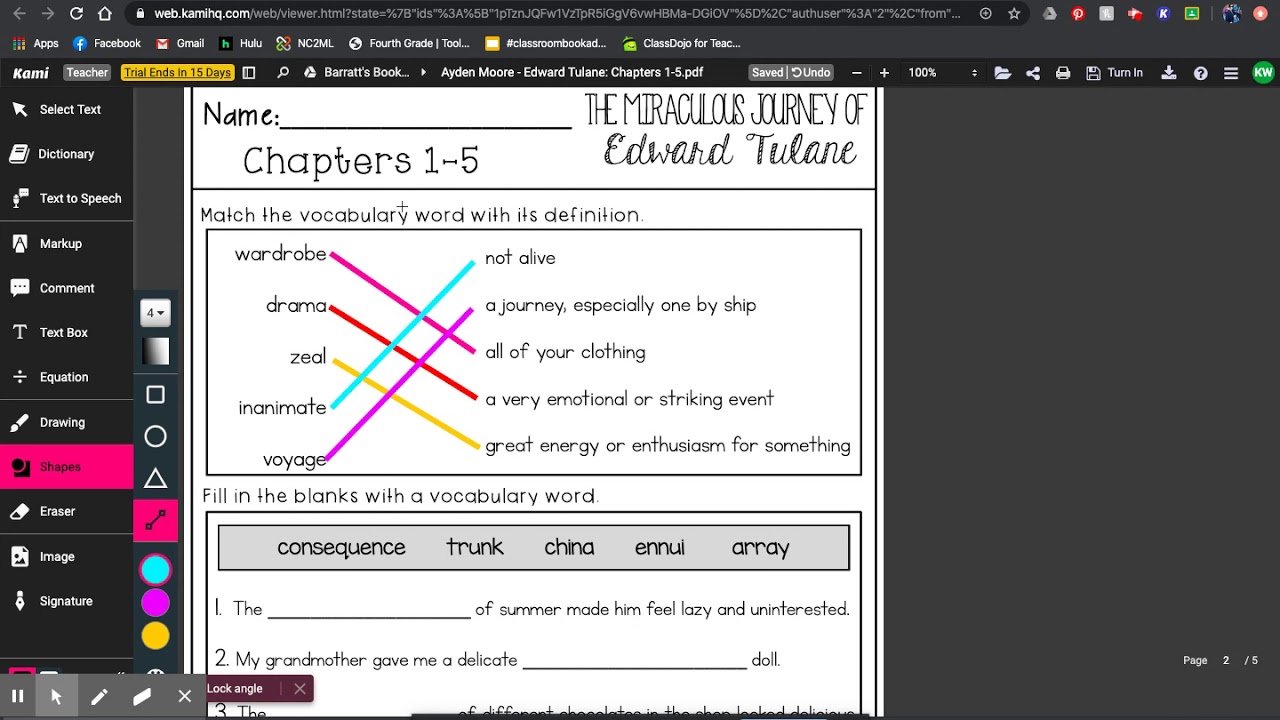

So I’m going to leave that one unchecked. But they’ve been working with Kami for a while now. If my students were maybe new to Kami, this would be a great option to send them some instructions to get started. Next up: Send Kami instructions to students. So I’m going to leave them all on and we are good to go with the Control Features. But for the purposes of my assignment, I want my students to have access to everything. So if for some reason you didn’t want them using a Dictionary Tool, you could certainly uncheck that along with any other tools in here. It does exactly what the name says and allows you to select certain tools that you may or may not want to allow your students to use. First and foremost is the Control Features. Lastly, let’s take a look at these three options down here that are unique to the Kami assignment. For today’s purposes, everybody’s getting a copy. But you can also choose to share one copy or students cannot edit the file. The default is every student gets a copy. From here, make sure that you choose what type of activity you want this to be. And now it’s attached to this assignment. There’s my Kami integers assignment, choose Select. At this point, I’m ready to grab that file from my Google Drive, or my computer wherever it’s stored. And because I already had put a voice comment in on my activity, I’m not going to add any instructions, but you’re welcome to fill this out as well. First, we’re going to give our Kami assignment a name. But we’ll come back to those momentarily. Once the screen loads, it’ll look really familiar to a regular Google Classroom assignment, except you have a couple other options down here at the bottom. Let’s go and grab the create button, and then choose Kami assignment. And if you didn’t need to add anything to your materials first, you could just start right from here. Now that we’re in Google Classroom, we’re ready to add the Kami magic. And now my assignment is nice and ready to go on to Google Classroom. So since it’s already here, I’m just going to drag that out to the page, drop it where I want it to go. So I’ve saved it to my handy-dandy annotation bank so that I don’t have to search for it every year on YouTube, or in my Google Drive. I have a video that I use every year with my students when we’re learning about integers. But I have one final touch that I want to add before it’s ready to go to Google Classroom. As you can see, I already have some Text boxes added in, a Voice Comment with directions for my students. Because it’s important for me to kind of jazz up my materials a little before I assign them, I like to start in Kami first with this is certainly not a mandatory step. Make sure you have the Kami Chrome extension installed, and Google Classroom open in another tab or window. So let’s solve that puzzle.Ī little heads up just to make following along a bit easier. But you may feel like there’s still a missing piece of the puzzle, like, how do I get it to my students? And then how do they get it back to me? Big piece, right? That’s what I’m here to help with today. At this point, you’ve been learning about Kami and all the amazing things it can do. I’m a former middle school teacher, which is where my Kami journey began many years ago, I have a passion for finding ways to make our classrooms more innovative, and our lives as educators easier: And what better way to do that with Kami and Google Classroom. My name is Meagan, Key Account Manager at Kami.


 0 kommentar(er)
0 kommentar(er)
